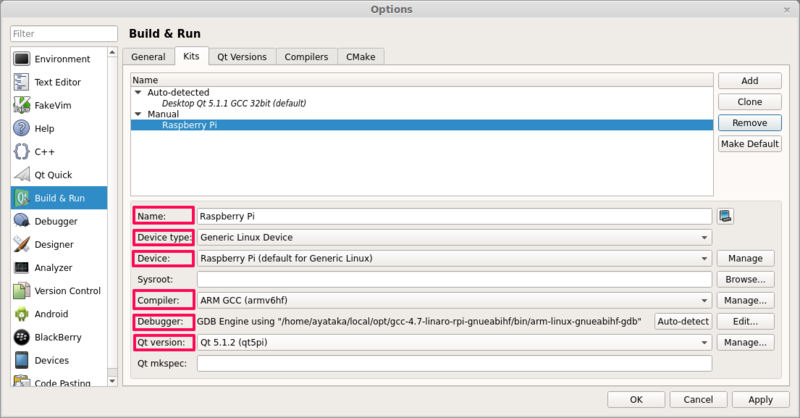Raspberry Pi用にQt Creatorを設定する
前回の記事でRaspberry Pi向けにQtをビルドしましたが、今回は開発用にQt Creatorの設定をします。これも元記事はBegginer's Guideです。
Qt Creatorのインストール
インストーラーをダウンロードし、実行権限を付与して実行。ウィザードに従ってインストールします。
$ chmod +x qt-linux-opensource-5.1.1-x86-offline.run $ ./qt-linux-opensource-5.1.1-x86-offline.run
Qtをインストールしたフォルダを「creator」で検索するとアイコン画像が見つかるので、コピーしてLauncherなどでつかうとよいです。
Qt Creatorの設定
Raspberry Pi向けにクロスビルドできるように設定していきます。
ちょっとその前に...
Qtのビルド時にセットアップしたRaspberry Piのイメージをマウントします。ビルド直後であればマウントしっぱなしでしょうが、PCの再起動などでマウントは解除されます。マウントしていないと後々の設定(Qt Versions)でエラーが出ます。
$ sudo mount -o loop,offset=62914560 raspbian.img /mnt/rasp-pi-rootfs/
まあ、どちらにしろ、クロスビルドの際に必須です。慣れないうちは良く忘れて無駄に時間をつかったり...基本VM運用だとめったに再起動しないのでなおさら...
ちなみにイメージは一旦Raspberry Piでパーティションサイズを拡張後、ddでイメージ化したものを用いています。
Build & Run -> Compilers
設定はCompilersから行います。オプションを開いてBuild & RunのCompilersを選択。Add -> GCCより追加します。
コンパイラのパスにクロスコンパイラを指定します。私の場合は、「/home/ayataka/local/opt/gcc-4.7-linaro-rpi-gnueabihf/bin/arm-linux-gnueabihf-g++」。通常のGCCと区別が付くように名前をつけておくとよいです。
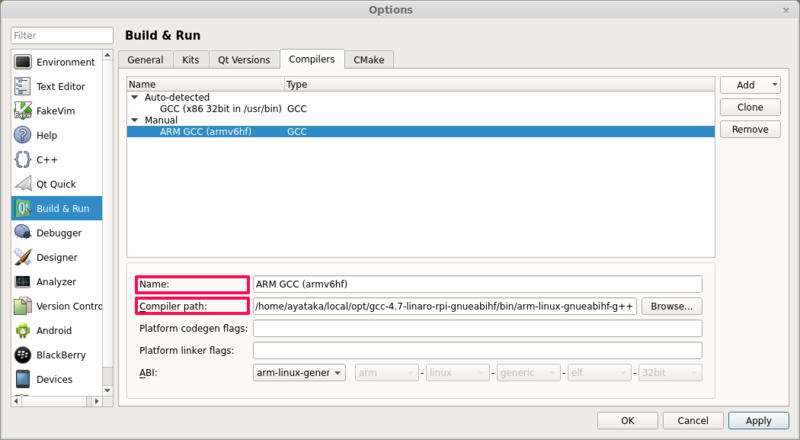
Build & Run -> Qt Versions
次にQt Versions。こちらもAddを押し、qmakeのパスを指定します。Raspberry Piのイメージがマウントされていないとエラーが出ます。
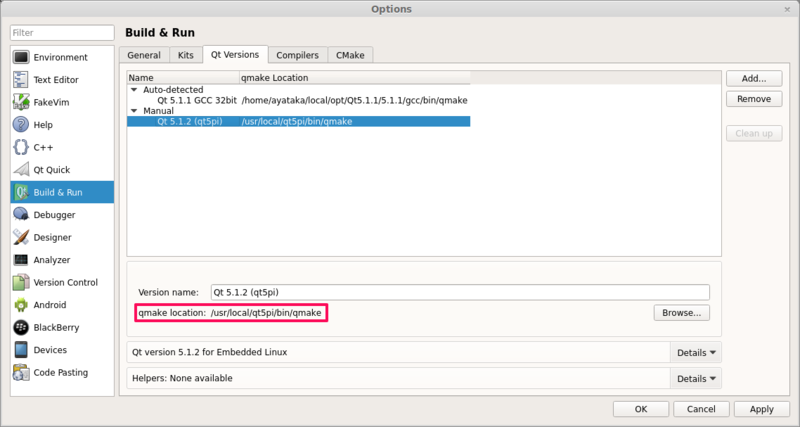
Devices
ここで、一旦Devicesに移って、リモートデバイスの設定をします。開発PCのQt CreatorからリモートのRaspberry Pi上で実行できるようになります。
Addを押して、Generic Linux Deviceを選択。

次の画面で、名前、IPアドレスなどを設定します。
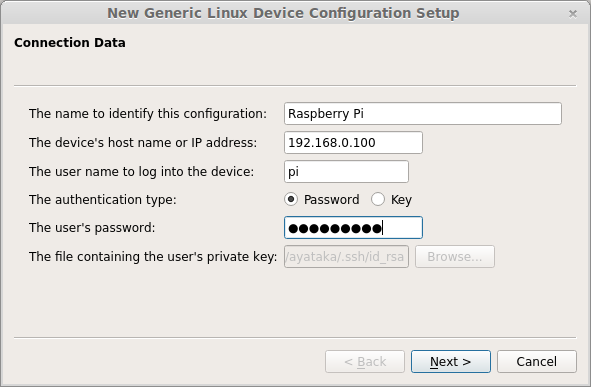
初期設定のタイムアウトが10秒なので、接続に失敗するようなら少し伸ばして見ると良いです。
Build & Run -> Kits
最後にKitを作ります。こちらもAddより追加して設定。これまで設定してきたものを選択して行く感じですね。